
SOLIDWORKS 2016 and SOLIDWORKS 2017 don’t have the new Performance Evaluation tool, but they (and SOLIDWORKS 2018) have Assembly Visualization, where we can sort all of the parts based on how long the SW-Open Time is being calculated so the parts taking the longest to open will be at the top of the list, and again we can go through those parts and try to determine why they are taking so long to open. At that point, we can try to open up these parts and investigate why they’re taking so long to open. This will show us how long it’s taking to open each part and it will give us a list of the parts that are taking the longest to open. The first thing we want to do is get the assembly open and then if we’re working in SOLIDWORKS 2018, we can click on the tab for evaluate and then choose Performance Evaluation. In this blog, I’m going to be showing you a certain setting that could be hurting load time and how to fix it so you’re no longer taking that lag. In previous blogs, we’ve found that checking for errors and saving files on the most current version helped, as well as using the Automatically Load Components Lightweight option and checking your network for bottlenecks also made a significant impact.
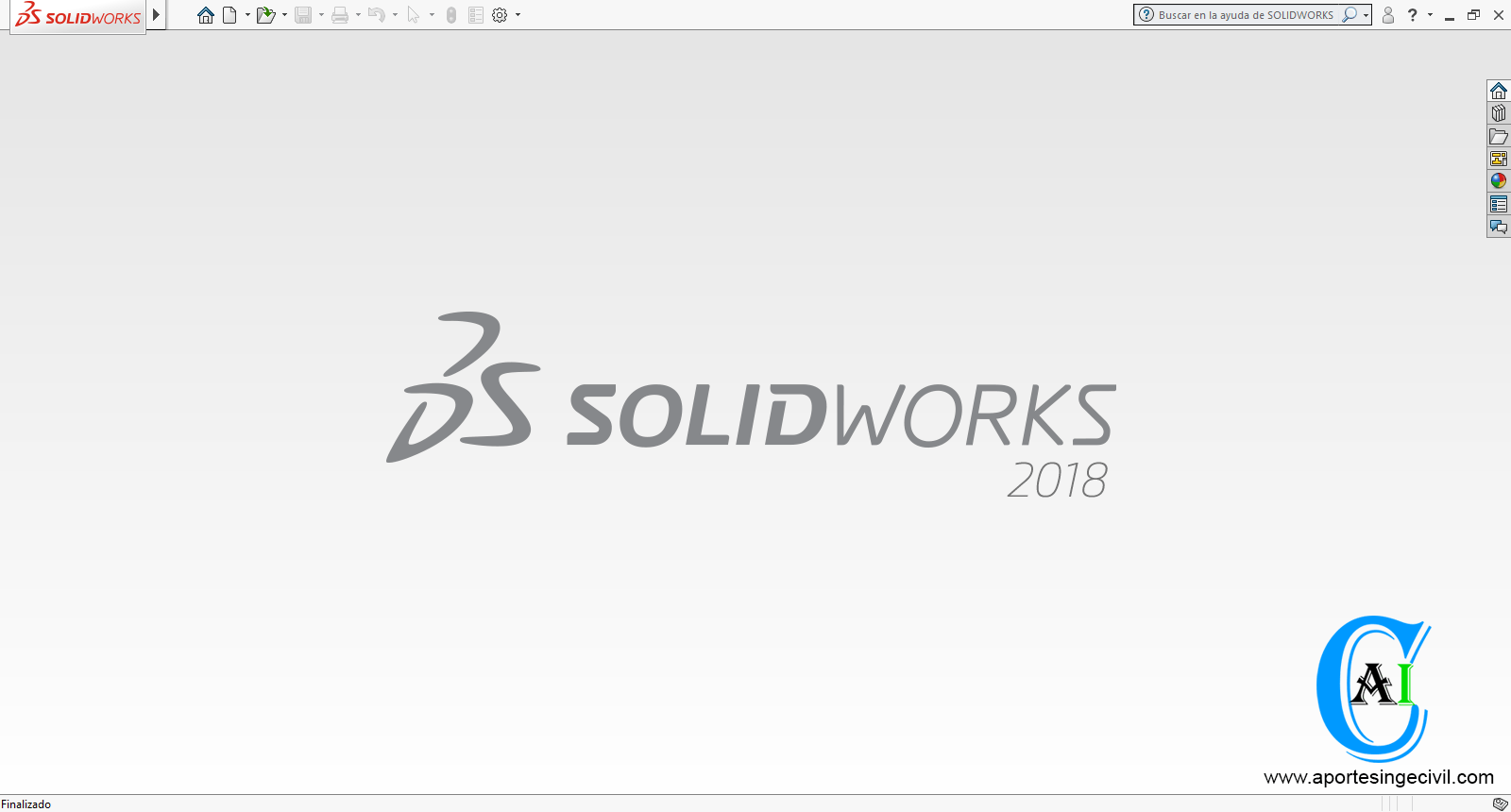

In this blog series, we’ve been covering different steps SOLIDWORKS users can take to avoid delays and make working with large assemblies a much smoother process. Trying to work effectively with a slow SOLIDWORKS large assembly that is slow to open, slow to work with, and slow to save is frustrating and can cause unwanted setbacks.


 0 kommentar(er)
0 kommentar(er)
